Show Focus Points
2019 update released! Check out download page for detailsShow Focus Points is a plugin for Adobe Lightroom. It shows you which focus points were selected by your camera when the photo was taken.
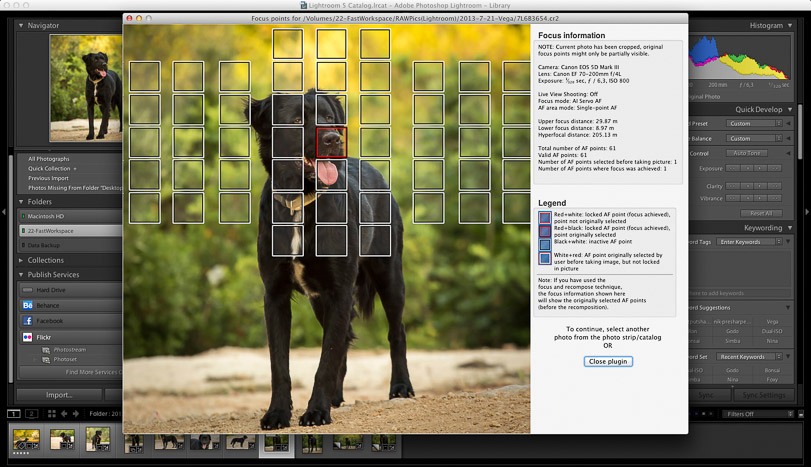
Show Focus Points
2019 update released! Check out download page for detailsShow Focus Points is a plugin for Adobe Lightroom. It shows you which focus points were selected by your camera when the photo was taken.
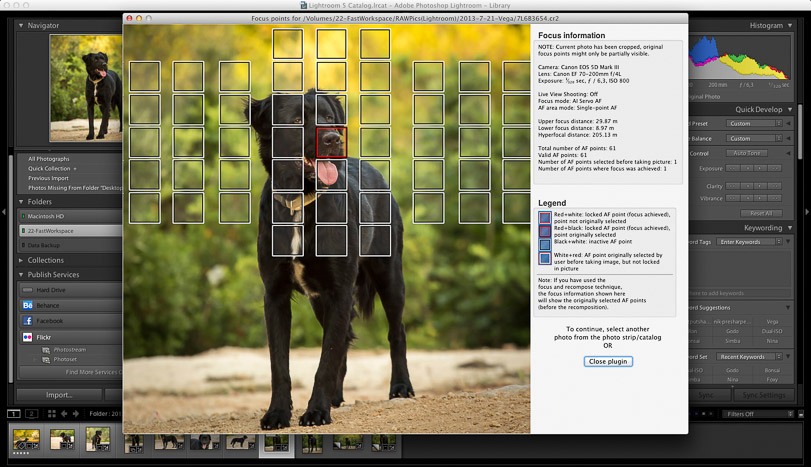
Show Focus Points is a plugin for Adobe Lightroom which shows you which of your camera's focus points were used when you took a picture.
Below find some screenshots of the plugin in action.
Click on the images to enlarge them.
Download Mac-only version (6.6 MB)
Download Windows-only version (14 MB)
Download version containing both Mac+Windows versions (20 MB)
| In Mac OS X (for the current user): | /Users/yourUserName/Library/Application Support/Adobe/Lightroom/Modules (you might have to create the Modules directory) |
| In Mac OS X (for all users): | /Library/Application Support/Adobe/Lightroom/Modules (you might have to create the Modules directory) |
| In Windows 7/8: | C:\Users\username\AppData\Roaming\Adobe\Lightroom\Modules |
Lightroom Focus Points plugin currently works for all past-2002 Canon EOS DSLR and all Nikon DSLR, and some Sony models. It was successfully tested with images from the following cameras.
Canon:
· EOS 1D X / 1D C, 1D Mark 4, 1Ds Mark3, 1D Mark3, 1Ds Mark2, 1D Mark2 N, 1D Mark2
· 5D Mark 4, 5D Mark 3, 5D Mark 2, 5D Mark2, 5D, 6D, 7D
· 80D, 70D, 60D, 50D, 40D, 30D, 20D, 10D
· 700D, 100D, 650D (Rebel T4i), 600D (Rebel T3i), 550D (Rebel T2i), 500D (Rebel T1i), 450D (Rebel XSi), 400D (Rebel XTi), 350D (Rebel XT), 300D (Rebel), M, EOS 1100D, EOS 1000D.
· Generally all Canon DSLR, and also most Canon Powershot models, should work fine too.
Nikon:
· D5, D4s, D4, D3S, D3X, D3, D2Xs, D2HS, D2X, D2H, D1X, D1H, D1
· D850, D750, Df, D810, D800, D800E, D700
· D610, D600, D500, D300S, D300, D200, D100
· D7500, D7200, D7100, D5600, D5500, D5300, D5200, D5100, D7000, D5000, D90, D60, D40X, D80, D70s, D50, D70
· D3500, D3400, D3300, D3200, D3100, D3000, D40.
· Nikon 1 (mirrorless) series (1J1, 1J2, 1J3, 1J4, 1V1, 1V2, 1V3, 1S1, 1S2, 1AW1, 1J5) are also supported.
Sony (new):
· Sony A77ii (beta)
The software is currently free. Donations are welcome and can be made on the Download page - thanks!
The plugin can only show focus point information if the metadata of the image contains information about the focus points used. Usually, RAW images and also in-camera-JPEGs (JPEGs generated by the camera) contain the required information. So, if you work with images directly downloaded from a camera, things should look good. However, most JPEGs that you can find on websites will usually NOT contain the required information. Also, if you use Lightroom to export one of your own images as a JPEG, Lightroom will strip the required focus information, which means the Lightroom-generated JPEG can NOT be used with the plugin.
In general, if you have both a RAW and a JPEG image, the RAW can be considered more reliable because it can only have been created by your camera.
Note that you need to use the submenu "Plug-In Extras" in the "Library" menu, not the submenu "Plug-In Extras" in the "File" menu!
The original focus of the plugin was on Canon and Nikon cameras. More recently, the plugin has started to support some Sony cameras, and more cameras will be added continuously.
You can use the setting in the Plugin Manager dialog "Use higher-resolution images". Images will then use a higher resolution, but processing (i.e. the time needed to wait for the next image) will take a little bit longer. It's a matter of personal preference which setting you like better.
On Windows, use the keyboard sequence: ALT+L, then U, then F (ALT+L is for the Library Menu, U for the submenu Plug-In Extras and F for starting the plugin - note that if you use Lightroom with another language than English, the combinations will be different!). Unfortunately, it does not seem possible to have a "one-key"-combination.
On Mac: through use of System Preferences -> Keyboard -> Shortcuts. Use "App Shortcuts". Select Adobe Lightroom when asked for the application. For Menu, enter " Show Focus Points" without the quotes. NOTE: You need to type exactly three spaces before the word "Show", or it will not work. (Note that you need to enter a keyboard shortcut which is not in use otherwise. A combination that works well for me is ALT-CMD-P.)
If you have used the "focus and recompose" technique in any given image, the plugin will show correctly which focus points were activated, but their content (the part of the image they show) will not be identical with the part that was seen by the photographer when focusing, since the camera was moved after focusing. Technically, this is the only possibility, because the camera does not store any information about the recomposition movement of the camera.
The "normal" navigation for the plugin is to have the Lightroom filmstrip (the list of photos in the lower part of the main Lightroom window) open, and to click on photos there. The plugin remains open and successively displays the focus points for the images shown in the lower filmstrip. The plugin window is calculated and resized in such a way that the filmstrip should always stay visible. Of course, you can also change to other directories in the left-hand pane.
If you have a secondary monitor, one other option (currently only available in the Mac version) is to move the focus display to the secondary monitor. To do so, enable the option "Store window position after moving plugin window" in the Lightroom Plug-in Manager (File->Plug-in manager). Then move the plugin window (after starting the plugin) to the secondary monitor (you might have to disable Lightroom's secondary monitor first, with the monitor symbol "2" in the lower left-hand corner, otherwise the plugin window might be hidden between Lightroom's second monitor display). This way you can e.g. use the Grid View on your main monitor to select photos, while the plugin window remains open on the secondary monitor.
It is unfortunately not possible to show the focus points directly as an overlay in the normal Lightroom dialog (Lightroom doesn't permit plugins to do so.), nor to resize the window.
If you are using back-button focus (that is, pressing "AF-ON" (for Canon cameras) or a similar button on the back of the camera, instead of half-pressing the shutter before taking the picture) the camera will record focus information in this way: the focus point will be pre-selected, because you pressed AF-ON (or a similar button) for measuring and locking the focus. However, the camera will not record this focus point as "used". The reason for this is that in the second or so when you moved your hand from the AF-ON button to the shutter button, the subject might have moved or the scene might have changed in other ways. Thus, at the moment when you finally pressed the shutter, the camera has no way of knowing whether your subject was indeed in focus or not, and prefers to record this as "autofocus not acquired". (Compare this with the "normal" mode of acquiring focus, which is to focus upon half-pressing the shutter and then pressing the shutter - it all happens in the same moment, so the autofocus is guaranteed to be "current".)
For all practical purposes, this is usually not a problem - you will most likely not have used back-button focus with a rapidly moving subject, and thus will know that the subject is in focus anyhow. But the camera (and the plugin) will report it differently, which is correct from the camera's point of view.
Note that if you are using back-button focus, there is the alternative to keep the AF-ON (or similar) button pressed until (while) pressing the shutter. This way the focus point will be recorded as both "selected" and "used".
On Windows 8: the plugin currently cannot be used with the Windows 8 size scaling option higher than 125% (the default value). This can be adapted in Control Panel -> Apperance and Personalization -> Display. This is a setting which is more frequently used in conjunction with high-resolution monitors and, in one case, a 11' tablet system.
Feedback can be sent to info@lightroomfocuspointsplugin.com or via the feedback form below. -Chris Reimold, author